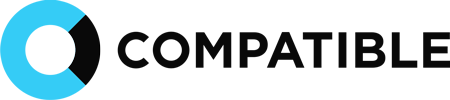Microsoft Office 365
Software voor jouw onderneming
Met de Microsoft Office 365 apps voor bedrijven kun je iedere medewerker volledig voorzien van software, die op ieder device gebruikt kan worden.
We bieden 4 abonnementen aan, ieder abonnement voorziet in verschillende behoeftes. Zo hebben we bijvoorbeeld een abonnement met alleen een mailbox, geschikt voor personen die veel onderweg zijn en de bureaublad applicaties niet nodig hebben. Maar we bieden ook een volledig pakket, met functies voor personen die graag meer controle over hun data willen.
Ontdek de vele mogelijkheden van de Microsoft Office 365 apps voor bedrijven, bekijk de artikelen & handleidingen in onze ICT Database.
Onze Microsoft oplossingen
Exchange Online
Plan 1
Voorheen: naam ongewijzigd
- Email (50GB)
Data in de cloudDesktop ApplicatiesExtra Beveiliging*Windows 10Security Upgrade
Microsoft 365
Business Basic
Voorheen: Office 365 Business Essentials
- Email (50GB)
- Data in de cloud
Desktop ApplicatiesExtra Beveiliging*Windows 10Security Upgrade
Microsoft 365
Business Standard
Voorheen: Office 365 Business Premium
- Email (50GB)
- Data in de cloud
- Desktop Applicaties
Extra Beveiliging*Windows 10Security Upgrade
Microsoft 365
Business Premium
Voorheen: Microsoft 365 Business
- Email (50GB)
- Data in de cloud
- Desktop Applicaties
- Extra Beveiliging*
- Windows 10
Security Upgrade
Vervang je mailserver
zet je mail in de cloud
Met een mailbox van Microsoft 365 zijn er geen problemen meer met je mailserver. Zo verdwijnen er geen e-mails meer en als je een andere hostingpartij voor je website wilt, hoef je niet dagen/uren zonder e-mail te zitten. Gebruik je e-mail op iedere device overal en tegelijk, rechtstreeks gehost bij Microsoft.
Hulp nodig bij het migreren van je oude mailserver naar Microsoft 365? Neem contact met ons op, wij helpen je graag.
Bouw je strategie uit
al jouw data in de cloud
Naast dat je met Microsoft 365 je e-mail in de cloud kunt zetten, is dit ook mogelijk met jouw data. Jouw afbeeldingen, documenten, video, databases en nog veel meer bestanden veilig in de cloud opslaan, wat betekent dit? Met de cloud-applicaties van Microsoft zorg je voor een solide continuïteitsmanagement strategie. Dit brengt een zee aan voordelen met zich mee, hieronder hebben we er enkele genoteerd:
- Je data is beveiligd op ’s werelds meest beveiligde servers
- Bij crashen van oude hardware, ben je niet alle data kwijt
- Niet steeds de nieuwste hardware kopen
- Zelf bepalen wie wat mag zien/bewerken
Met SharePoint heb je al jouw data in één opslagpunt en jij kunt zelf bepalen wie welke rechten heeft. Met de OneDrive applicatie, kunnen jij en jouw personeel de gemachtigde bestanden bekijken, bewerken en gemakkelijk delen. Zo kun je met OneDrive simultaan werken aan één document.
Betrouwbare Microsoft apps voor bedrijven
Naast de betrouwbare applicaties die jouw bedrijfsprocessen versoepelen, heeft Microsoft 365 ook apps waar we allemaal bekend mee zijn. Combineer deze apps met SharePoint en OneDrive, zo zorg je ervoor dat je met meerdere mensen tegelijk aan één document kan werken en dat je kan bepalen wie wat te zien krijgt.
Word
Excel
Outlook
Powerpoint
OneNote
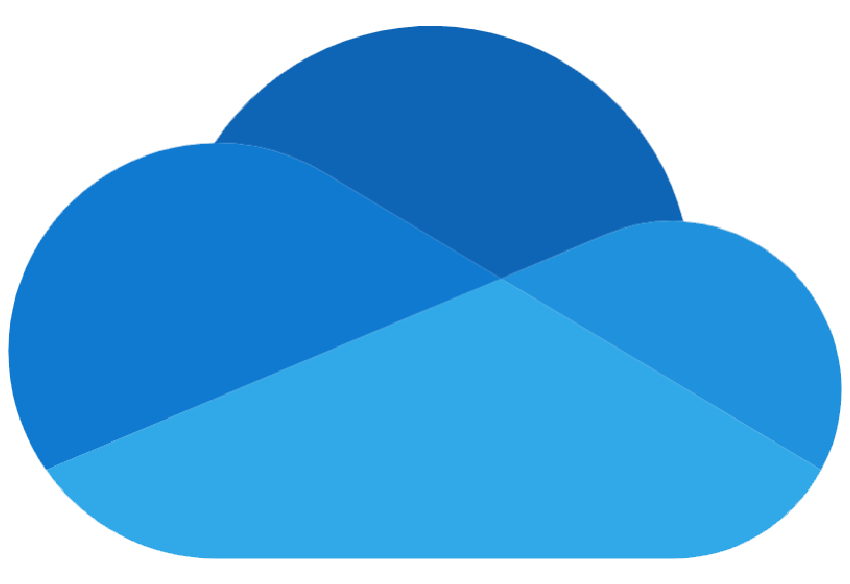
OneDrive
SharePoint
Wil je weten hoe wij jouw bedrijf dynamischer en relevanter maken
zodat jij verder kan groeien?
Maak direct kennis met Marco de Keizer, Technical Director en eigenaar van Compatible.
Hij verteld je (geheel vrijblijvend) wat Compatible voor jouw bedrijf kan betekenen.
– Of gebruik onze gratis ICT Checklist –
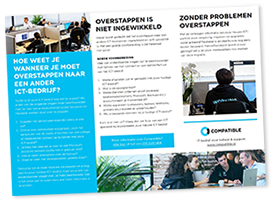 Controleer zelf jouw ICT-omgeving in 5 minuten
Controleer zelf jouw ICT-omgeving in 5 minuten
Hoe weet je wanneer je moet overstappen naar een ander ICT-bedrijf?
» Download nu onze gratis checklist (PDF)Meer tools van Microsoft
Microsoft 365 biedt standaard, zonder meerkosten, een arsenaal aan zeer handige tools om je digitale leven makkelijker te maken en je productiviteit te verhogen. Denk bijvoorbeeld aan de chatroom voor bedrijven, namelijk Teams. Met Teams kun je online samenwerken, chatten, (video)bellen en online vergaderen. Een andere applicatie die standaard bij de Microsft 365 abonnementen zit is Forms, waarbij je vragenformulieren kunt opstellen en data van doelgroepen kunt gaan verzamelen. Ook beschikt Microsft 365 standaard over Planner en Bookings. Met Planner kun taken eenvoudig plannen, verdelen en bijhouden en met Bookings kun je eenvoudig afspraken met klanten inplannen.
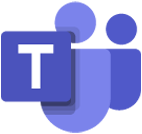
Teams

Bookings
Planner
Forms
Veelgestelde vragen
-
Zijn de nieuwe prijzen van de abonnementen van Microsoft per 1-7-2022 al bekend?
Nee, helaas. Zodra deze bekend zijn zullen wij ze z.s.m. communiceren.
-
Is er een bedenktijd m.b.t. de nieuwe abonnementen van Microsoft?
Je kunt je gedurende 72 uren bedenken en je opdracht om licenties vast te leggen voor een periode van 1 jaar. Let op! Alle uren tellen mee, ook op zaterdag en zondag.
-
Ik heb nog geen omgeving bij Microsoft, wat betekent dit voor mij?
Als je vanaf 10 maart een nieuwe omgeving (tenant) aanmaakt kom je automatisch in het nieuwe NCE model en gelden de nieuwe prijzen.
-
Hoe koppel of Link ik een Excel met een Excel bestand in SharePoint?
Gebruik deze methode in plaats van het koppelen naar een OneDrive locatie in de verkenner. De OneDrive locatie werkt niet voor andere gebruikers en daarom heb je een algemene locatie nodig om mee te verbinden.
Open de Excel file die je wilt koppelen:
Kies Bestand > Info > Pad kopiëren
Pas de URL/Link aan door aan de achterkant “?web=1” weg te halen.Daarna kan de link gebruikt worden om data te koppelen in een ander Excel bestand:
Kies in het lint Gegevens > Van het Web
Gebruik nu de aangepaste link om te koppelen, daarna kun je de gegevens verder verwerken, laden of transformeren.
Deze methode werkt ook voor tekstbestanden of bijvoorbeeld een .csv met gegevens.
-
Wat is Microsoft Office 365?
Microsoft Office 365 is een verzameling van bekende apps (Outook, Teams, Word, Excel, OneDrive, Sharepoint, etc.), die je helpen samen te werken met collega’s en te verbinden en te communiceren met de hele wereld.
Je neemt de apps van Microsoft af middels een maandelijks abonnement per gebruiker.
Wil je weten welke abonnement het beste bij jou past? Lees hier verder.
-
Kan ik gedeelde mailboxen openen op mijn telefoon?
Er zijn zeker mogelijkheden om gedeelde mailboxen te openen, dit doe je aan de hand van de Outlook applicatie. Deze kan je via jouw App Store downloaden.
-
Kan ik alle Microsoft 365 apps installeren op mijn pc of laptop?
Ja, als je beschikt over het juiste Microsoft 365 abonnement, kan je de apps lokaal op je machine gebruiken.
-
Kan ik alle Microsoft 365 apps ook installeren op mijn Mac?
Ja, alle apps zijn ook beschikbaar voor Mac.
-
Kan ik een gedeelde mailbox openen op mijn telefoon?
Ja, als je de Outlook app van Microsoft gebruikt kan je eenvoudig gedeelde mailboxen op je telefoon bekijken.
Klik hier voor meer informatie & instructies.
-
Kan ik bestanden of mappen delen met gebruikers buiten mijn organisatie?
Ja, je kunt gebruikers als gast uitnodigen via Teams. Zij krijgen dan een link om de bestanden via een webbrowser te bekijken of zelfs te bewerken.
- Kan ik mijn scherm delen met mijn collega’s om zo beter samen te werken?
-
Kan ik een gedeelde mailbox openen in de webmail app van Microsoft 365?
Ja dat kan. Je kunt de mailbox eenmalig toevoegen en daarna zal deze beschikbaar blijven.
Voor meer informatie, klik hier.
-
Welke voordelen heeft Windows 10 Pro?
- Veiliger in een online wereld
- Langere ondersteuning
- Functionaliteit van deze tijd!
- 100% geïntegreerd met Microsoft 365
-
Ik wil een ‘alleen lezen’ bestand delen binnen Teams?
Ja dat kan. Als je ‘alleen-lezen’ mappen maakt, kun je bestanden delen met leden van een team waarvan jij de eigenaar bent, zodat ze de bestanden niet kunnen bewerken.
In onze uitgebreide handleiding lees je stap voor stap hoe je dit kunt doen.
-
Kan ik bestanden in SharePoint/OneDrive in de vertrouwde verkenner weergeven?
Ja, zoek in de SharePoint of OneDrive pagina naar de knop [synchroniseren]. De bestandstructuur wordt dan zichtbaar op je device. De bestanden zelf staan gewoon veilig in de Cloud.
-
Kan er een Backup gemaakt worden van mijn gegevens in Microsoft 365
Ja, wij kunnen je mail en data buiten Microsoft 365 back-uppen met een retentie tot 1 jaar, dat is 11 maanden langer dan Microsoft dat doet.
-
Hoe lang bewaart Microsoft 365 bestanden en mails die ik heb verwijderd?
Microsoft verwijdert je gewiste bestanden en mails na 30 dagen.
-
Hoe kan ik versleuteld mailen met Outlook?
Ja,dat kan. Klik hier voor onze uitgebreide handleiding
-
Werkt Microsoft Teams ook op je mobiel?
Ja, Microsoft Teams werkt prima op je mobiel. Je download de mobiele app gemakkelijk in de Google Play store en de Apple store.
-
Wat is Microsoft Teams?
Microsoft Teams biedt medewerkers een veilige, gebruikersvriendelijke en geïntegreerde oplossing om samen te werken en digitaal te vergaderen. Zowel intern als extern. Je kunt eenvoudig bestanden of je scherm delen.
-
Hoe vaak worden mijn gegevens van Microsoft 365 geback-upt?
Als je deze dienst afneemt, wordt je data ten minste 1 keer per dag buiten je Microsoft 365 omgeving veilig opgeslagen. Dit noemen we ook wel cloud-to-cloud backup.
-
Ik ben mijn wachtwoord vergeten, kan ik mijn wachtwoord herstellen in Microsoft 365?
Ja, deze optie kan worden geactiveerd. Je wordt dan gevraagd één of meerdere herstelopties in te stellen, zoals een ander e-mail adres of een mobiel nummer.
-
Office 365 heet nu Microsoft 365. Wat is er veranderd?
Office 365 Business abonnementen heten nu: Microsoft 365 Business abonnementen.
Voor meer informatie, ga naar onze Microsoft Office 365 pagina.
-
Kan ik een versleutelde e-mail versturen met Outlook?
Ja, je kunt versleuteld e-mailen indien je een van de volgende Microsoft 365 abonnementen hebt: Microsoft 365 Business Premium, Office 365 E3 of hoger.
Je kunt ook de Add On Azure Information Protection Plan 1 afnemen om versleuteld mailen aan de lagere abonnementen toe te voegen.
Klik hier voor onze uitgebreide handleiding.
-
Hoe kan ik mijn e-mail doorsturen?
Je kunt eenvoudig je mail doorsturen met Microsoft Office 365
Ga naar de volgende link en log eventueel in met je mail account: https://outlook.office.com/mail/options/mail/forwarding/forwardingOption
Selecteer Doorsturen Inschakelen
Vul een e-mail adres in.
Selecteer Kopie van doorgestuurde berichten behouden
Vergeet de Kopie optie niet! Als je dit niet inschakelt zal het bericht doorgestuurd worden maar zie je zelf de bewuste doorgestuurde e-mail niet in je eigen Postvak In.
-
Waar vind ik mijn BitLocker herstelsleutel?
Heb je een Microsoft 365 werk- of schoolaccount ga dan naar: https://aka.ms/aadrecoverykey
Heb je een persoonlijk Microsoft account ga dan naar: https://account.microsoft.com/devices/recoverykey?refd=support.microsoft.com
-
Waar vind ik mijn Microsoft Office 365 TenantID?
Ga naar https://www.whatismytenantid.com en vul je domeinnaam in.
Als je toegang hebt als beheerder van je Office 365 omgeving ga je naar: https://aad.portal.azure.com/#blade/Microsoft_AAD_IAM/ActiveDirectoryMenuBlade/Properties en zoek naar het veld Tenant-ID.
-
Hoe stel ik het doorsturen van mijn e-mail in met de Outlook web app?
Kies de volgende link om je doorstuur instellingen in te schakelen of aan te passen: https://outlook.office.com/mail/options/mail/forwarding
Let op dat je een vinkje aanzet bij [Kopie van doorgestuurde berichten bewaren]. Doe je dit niet dan zie je niet welke berichten er zijn doorgestuurd.
-
Hoe kan ik zien hoeveel opslagruimte mijn mailmappen innemen met de Outlook web app?
Kies de volgende link om een overzicht te krijgen van opslagruimte van de belangrijkste mailmappen: https://outlook.office.com/mail/options/general/storage
Je kunt hier ook eenvoudig mappen legen of het bewaarbeleid aanpassen.
-
Hoe stel ik automatisch antwoorden in met de Outlook web app?
Kies de volgende link om snel automatisch antwoorden in te schakelen: https://outlook.office.com/mail/options/mail/automaticReplies
- Kan ik aparte vergaderruimten maken en beheren tijdens Teams vergaderingen?
-
Hoe werkt Breakout Rooms van Teams?
Stel; je wil een brainstorm sessie organiseren voor 15 deelnemers. Tijdens deze workshop wil je de groep verdelen in drie verschillende brainstorm groepen. Als organisator wil je graag tussen de verschillende groepen kunnen switchen als de deelnemers niet in de ‘algemene’ meeting zitten.
Je kunt dan (in dit geval) bijvoorbeeld 3 verschillende Breakout Rooms aanmaken, en de deelnemers verdelen binnen deze groepen. Je kunt ze altijd verplaatsen of een mededeling in deze groep doen.
De namen van deze groepen kun je ook wijzigen, om duidelijk aan te geven wie in welke groep zit en je kunt meekijken als organisator in deze groepen.
Voor een uitgebreide handleiding van Microsoft, klik hier.
-
Wat kan ik zelf regelen via Cloud Control?
Je kunt vanaf nu alle wijzigingen voor gebruikers, groepen, e-mail, Microsoft 365 licenties aan ons door te geven via Cloud Control.
Het is ook mogelijk om wijzigingen te agenderen, zodat er geen onnodige licentie kosten worden gemaakt. Dit is bijvoorbeeld handig voor het aanmaken van nieuwe gebruikers die in de nabije toekomst beginnen.
Dit kan Cloud Control
- Aanmaken, verwijderen en wijzigingen van gebruikers
- Wachtwoorden van gebruikers resetten
- Wijzigen en toevoegen van Microsoft 365 licenties
- Aanmaken en verwijderen van groepen
- Wijzigen van groepslidmaatschappen
- Wijzigen van machtigingen op postvakken
- Toevoegen, verwijderen en wijzigen van aliassen
- Postvakken converteren naar gedeelde postvakken
Voor meer Veelgestelde Vragen over Microsoft, klik hier.